来吧兄弟,一起玩一起讨论!
您需要 登录 才可以下载或查看,没有账号?注册

×
本帖最后由 ChenC 于 2013-12-31 11:00 编辑
有心捣腾下黑群晖,但本人比较谨慎,所在未明确群晖的功能和应用可行性前暂不动手采购硬件,先用VMware来做全面的功能实验。
我觉得同我一想法的朋友也应该不少,所以花了些时间写了篇关于VMWARE Worksation 下安装黑群晖的步骤说明或者说是一些经验,希望对别人有所帮助吧。
开始前的几点经验和建议: - Vmware 最好用10.0以上版本,这样VM中可以使用SATA的硬盘模式,更符合今后现实环境的转移.
(如果是10.0以下只能使用IDE模式,因为DSM的数据盘无法识别SCSI)
- DSM 版本选择 4.1。(4.2版本在VMware环境中尝试多次均失败,原因未知。)
- VM环境中可以不使用USB或SSD盘,以普通模拟硬盘代替即可。后期转换真实物理环境时可根据实际主板条件进行改变。
- 不要相信Win32DiskImager 来做*.img to vmdisk 的镜像转换,转换出的VM盘无法正常BOOT。这一点我吃药多次。比较靠谱的方法是在开一个 VM下Windows 环境,把Boot虚拟盘mount到这个windows 环境下用Winmia来做导入镜像操作,完成后卸载虚拟盘即可。
需要准备的软:
1. 黑群晖软件。包括2个部分。
a. 一个.img文件,通常文件名为:SynoBoot_3612xs_4.1++.img。
这个文件的作用是将一个U盘/闪存盘或硬盘制作成DSM 的Boot盘。这样当这个Boot启动后就能够通过网络对这个NAS的主机进行访问。当然,这时的环境只是一个最基础的环境,不具备NAS的功能,只能在网络上找到并可做DSM的系统导入。
b. 一个.pat 文件,通常文件名为:DSM_DS3612xs_2668.pat
这个文件才是DSM系统的应用本体。在Boot后需要将这个pat导入到主机里,才能完成这个NAS环境的安装。
SynoBoot_3612xs_4.1++.img 和 DSM_DS3612xs_2668.pat 的下载
c. Synology Assistant 。这个是群晖官方的管理软件,对我们来说主要的作用就是在Boot后通过网络寻找到这台尚不完整的NAS,并且可以导入pat使其完整。Synology Assistant 以及其他DSM的软件 下载
2. 辅助软件。
a. Vmware Workstation 10.0 (10.0 以下版本没有SATA的模拟,所以建议用10.0 以上。注SAS 的DSM也不认)
b. Winimage 8.5 以上(作用是将.img 导入到vm的虚拟盘)Winimage 下载
正是开始。。。。
第一部分 Vmware 环境的创建 (简单描述下,相信都懂) 新建虚拟机--> 选择自定义(高级)--〉硬件兼容性:Workstation 10.0 --〉稍后安装操作系统 --〉客户机操作系统:Linux ,版本Ubuntu 64位 --〉虚拟机名称 :DSM 4.1 (*名字随便自己取)--〉处理器: 1个2核(*和你今后转换的物理环境一致较好)--〉内存分配:2G(*和转换物理环境一致较好)--〉网络连接--〉使用桥接网络(*不限制用哪个,但要保证你的其他终端能够访问到即可)--〉I/O 控制器类型:SCSI LSI Logic --〉虚拟磁盘类型 :SATA(A)(这里啰嗦两句。Boot 盘是可以用SCSI 的,但数据盘不行。数据盘用SCSI后pat 导入会失败。)--〉创建新的虚拟盘 --〉大小2G,单个文件模式就可以 --〉取个磁盘文件名,比如:DSM Boot Disk.vmdk -->自定义下硬件,把无用的声卡,CDROM,打印机等去掉,显示器的3D加速去掉,设置为最简单的640x480。--〉关闭,完成。 ----《至此简单的VM设置完成,后面的配置和DSM有关系了,需要略加注意》--- 再点开那个2GSATA盘的高级选项,模式改为“独立/非永久”方式。(**这样做的目的是万一等下导入pat时忘记卸载这个Boot盘而被错误的数据写入时不用再重写img到这个盘了。)
再编辑下虚拟机,添加至少一块新的硬盘(比如:加3个 SATA的100G。如果你用的VM是10.0 以下那么硬盘模式必须选择IDE),也可以在添加一块网卡。只要配置尽量符合你真是物理环境即可)。 ---《至此VM的环境宣告完成》--- 第二部分 制作Boot盘 先不用急在开DSM的这个虚拟机,先打开一个Windows 的虚拟机,因为我们需要用它来加载空的Boot盘,并导入SynoBoot_3612xs_4.1++.img。(** 注意:如果你想偷个懒用Win32DiskImager 直接转换img to vmdk 那么你很有可能是失败的。至少我就吃过药,试了几次都不能启动,还以为是img坏了。所以我用了这个最笨的办法,也证明是最保险的方法) 正是开始,。。 Step1 : 在VM下启动一个Windows, 选择“虚拟机设置”,添加上文的那个 2G 的Boot 盘。(注意:不是新建,是选择“使用现有虚拟磁盘”,然后选择对应的vmdk文件,模式不可用“独立”。)这时你可以在Windows 的磁盘管理中看到一块未初始化的2G硬盘,这时不用初始化它,因为之后我们会导入img的。 Step2:导入SynoBoot_3612xs_4.1++.img 在Windows下用管理员身份运行 Winimage(** 一定要用管理员身份,否则看不到硬盘)。 WinImage 下,选择菜单“Disk”--〉Restore Virtual Hard Disk image on physical dirve… -->勾选“Include non removable hard disk”(这时可以看到列表里 这块2G的盘)--> 选择 这块盘 --〉OK后,选择SynoBoot_3612xs_4.1++.img 文件(注意,文件筛选类型用Allfiles (*.*) 这样就能看到*.img 文件了),点打开后会提示一个Warning,意思是将清除所有数据,点确认即可。--〉等待进度完成。这时Boot 盘就导入好了。--〉关闭这个Windows 的虚拟机,从VM的配置里卸载这块盘。 第三部分: 启动 Synology 导入DSM系统 完成前两部份后就可以正式导入DSM了。 Step 1:切换到DSM的虚拟机。确认下这块2G的硬盘是否挂接在上了,并且是非永久模式。 Step 2:启动DSM。 首先会出现以下屏幕,等待2秒后系统将继续Loading。 随后,出现一系列Loading 进程,大致画面如下: 直到系统不在出现新信息,就OK了。 Step 3:利用Synology Assistant 导入DSM系统。 利用另一台在同一网段内的Windows 客户机,安装上SynologyAssistant (安装很简单,不描述了),安装完成后运行即可。 正常情况下会找到你的NAS主机,并标识状态为“DSM未安装”(如果你在VM里配置了多张网卡,那么会显示多台机器,但其实是一台。所以你对任何一台进行DSM导入操作都是一样的) Step4: 导入DSM 系统。 在导入DSM系统前,必须将2G的Boot盘从你vm主机上暂时卸载掉。(这一步非常重要!!否则DSM导入过程会认为这个2G的盘也是今后的数据盘并会试图写入初始文件,这会导致DSM导入失败,并且无法重新BOOT。这时如果你没有按照本文第一部分中将这个盘的模式改为“独立/非永久”方式的话就需要重做Boot盘了。) 卸载Boot盘的操作方式就是在Vmware窗口里点右下角的硬盘标志--〉“设置 ”--〉选择 2G的这块盘 --〉按“移除”--〉确定即可。 (注:SATA和SCSI模式的虚拟盘都可以在不关闭虚拟机的状态下模拟热插拔) 选择你要导入的那台主机 ,并在右键菜单里选择“安装” 选择DSM的.pat 文件。( 注意:pat文件的版本必须和你导入Boot的img文件 版本一致。即:Boot用4.1 pat也必须用4.1,否则导入会失败 ) 下一步后,输入admin 密码。注意:admin的密码就将是你这台DSM 底层 Linux 的Root用户密码。如果你今后要通过用Root账号的话会用到。 服务器名随便取,但别和其他设备冲突就可以。 “按照后创建Synology Hybrid RAID(SHR)存储空间”这个选项可选可不选。如果选择了,那么导入DSM前会自动将你所有的盘以SHR的方式进行配置并统一在一个存储空间里。不选则后期可以自由配置,选择你希望的各种RAID方式 。在这里我们先不选。 网络设置方面可以直接配置好,也可以后期再配置,但要保证你配置的IP能被访问到。 完成后DSM就开始做导入了,现实节目基本如下。 此时你观察DSM主机的屏幕大致是这样的 待出现“系统正在重启。。。”时,切换到你VM环境下的虚拟机,并关闭它。 将刚才临时卸载的2G盘重新加回去。记得一样选择SATA类型,模式为独立,非永久。 添加后开机,系统会重新引导,引导过程会比第一次略长些,等引导完成,在Synology Assistant下就能看到这台主机,并且状态将是“尚未设置”。 再右键一下你的NAS,选择设置,输入下admin密码,设置下网络就OK了。 之后状态就会改为“已就绪”。 到达这步说明DSM导入都已经完成。 用一台与NAS同一网段的PC,打开浏览器,输入NAS的IP地址,加端口5000,就可以访问到NAS的登录页面了。 输入admin 和 密码后登录。
至于设置和套件的安装都不太复杂,耐心的看下桌面上的“快速入门”和“DSM说明”会对初次使用者有很大帮助。 |  DS918+ 7.2 64570 arpl-i18n 引导完美 激活32119 人气#黑白群晖
DS918+ 7.2 64570 arpl-i18n 引导完美 激活32119 人气#黑白群晖![Emby最新电视客户端Emby for TV v2.0.98g [Unlocked] 全功能解锁版](data/attachment/block/43/430ae5785ca9c77cc80035d000f160c2.jpg) Emby最新电视客户端Emby for TV v2.0.98g [11221 人气#黑白群晖
Emby最新电视客户端Emby for TV v2.0.98g [11221 人气#黑白群晖 群晖+显卡+小雅alist+一键脚本=1000TB无成16345 人气#黑白群晖
群晖+显卡+小雅alist+一键脚本=1000TB无成16345 人气#黑白群晖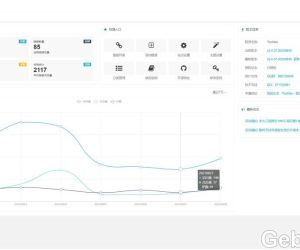 TwoNav 开源|网址导航|云书签程序5046 人气#综合讨论
TwoNav 开源|网址导航|云书签程序5046 人气#综合讨论