本帖最后由 蜀鄙之僧 于 2014-8-25 23:50 编辑
群晖在IOS下有官方的客户端ds video,也可以用其他的vlcplayer、aceplayer等等等等
在andriod下,可以安装xbmc、vlcplayer等等等等。
第二台黑群晖也正式服役,这次目的性很明确,就是最小的资金,最高的性价比,最大限度利用闲置硬件。
第一台黑群晖搞定以后,彻底倒腾了一遍,发现家里富裕好些以前升级置换下来老硬件。
硬盘4个,都是2t的,其实还有好几个300g的,都送朋友当备用盘了。
200w标准电源一个,原来是从一台废弃的服务器上拆下来的准备装台式机用的,因为输出功率不够,一直放着。
笔记本内存1条,ddr3 4GB的,是Y470的原装内存,升级后置换下来的
金士顿ssd 120g硬盘一个
老u盘若干 256M-512M-4G都有
正好第一台黑裙基本满了,决定利用旧硬件,再组一台黑裙,争取用最少的资金获取最大的效能。就差主板,U,机箱了。
谷哥、度娘一番,发现网上普遍推荐一款悦升的主板SOC,6个sata6g/s的接口,双千兆网口,usb口若干,hdmi dvi vga均有,台式机内存接口,配套的是intel 赛扬双核 1037u 1.8G,经大量实测,黑裙完美支持,确实是非常适合组黑群晖的板子。不过我还是决定放弃,一是太贵,近800元,二是用台式机内存,我的笔记本内存里用不上。借着度,可惜其他的板子不是sata口不够,就是sata口是3gb/s的,还得加sata转接卡。最后,直接某宝开始扫工控机板子,最后真扫出一款板子,品牌没什么名气,不过它提供了4个sata 6 接口,一条笔记本内存插槽,vga hdmi 都有,板载100M网卡,一样配的是intel 赛扬 双核 1037u 1.8G,关键是便宜啊,才370块钱,哈哈。跟老板谈好不支持黑裙就退货,老板表示同意,下单,老板还送了一个插针转usb口线,这样启动U盘就可以放在机箱里了。还腆着着脸皮要了两根4针转15针的sata电源转接线,我的老电源只有两个sata电源接口。
接着找机箱,能装4个3.5寸硬盘的itx机箱,基本只有乔思伯V6了,270块拿下,黑色,前面板是网眼的那款,又要了一根电源线。
总共花了640元。
运行一天以后,实在对100M板载网卡失望,花了15块,搞了一个pcie千兆网卡,intel 82573芯片的,总价升至655元。
装机心得:
1、群晖的正品实在太贵了,太贵太贵了,性能还不是很够
2、细节很关键,itx机箱真是不好装,首先硬盘挂架的方向不是很合理,现在的sata数据线大部分都是一头弯一头直的,四个硬盘装好了,才发现,数据线没法插,主板上的四个接口的挨着的,只能插直的那头,但弯的那头插硬盘后,就盖不上机箱盖(用过乔思伯V6的就知道,如果只装1个硬盘就没这问题),无奈,只好找电脑店换了四根两头直的。另外,第四块个硬盘位在pcie槽的上方,我已经选了高度和长度都最小的网卡,但装上第四块硬盘,还是不可避免的冲突,网卡的晶振紧紧压着硬盘,不过,不影响使用。
3、乔思伯的前置usb2.0线与我的板子接口有冲突,只好弃用,usb3.0主板不支持,哈哈,同样弃用。
系统安装新的心得:
1、国内大神S大搞的nanoboot比gnoboot方便,支持自定义U盘的 fid和pid,不用量产了,很好很好,而且已经支持最新的dsm-5.0-4493
2、如果你第一次用黑裙,建议使用basic模式来建立磁盘组,最大限度防止因为系统不稳定导致的数据丢失,毕竟是黑裙。
3、gnoboot换成nanoboot没有想象中的那么危险,我把第一台黑裙的启动镜像换成了nanoboot,并且顺利从4458升级到了4493,数据没有发生问题,当然,所有设置要重新配,正版也一样
其实这次ssd硬盘还是没用上,最后干脆塞到笔记本y470里了,原装的500g机械硬盘换出来,当移动硬盘了。现在笔记本式1 msata ssd 120G + sata ssd 120G,开关机嗖嗖的。
| 

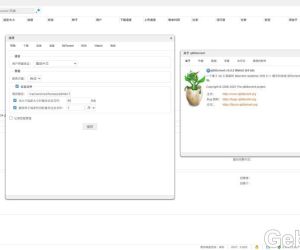 DSM6 套件版qbittorrent 5.0.53650 人气#黑群晖
DSM6 套件版qbittorrent 5.0.53650 人气#黑群晖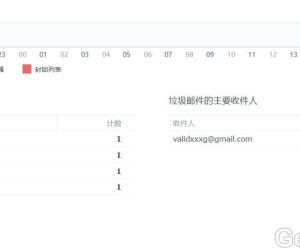 mailserverplus 破解版真不能用看图2212 人气#黑群晖
mailserverplus 破解版真不能用看图2212 人气#黑群晖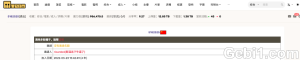 【诚心求彩虹岛CHD邀请】本人PT经验10年以189 人气#PTer求邀
【诚心求彩虹岛CHD邀请】本人PT经验10年以189 人气#PTer求邀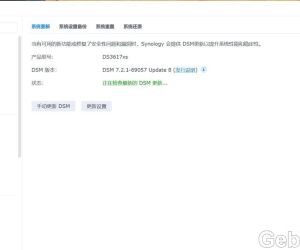 为什么DS3617xs DSM7.2.1-69057update8在安1639 人气#黑群晖
为什么DS3617xs DSM7.2.1-69057update8在安1639 人气#黑群晖