来吧兄弟,一起玩一起讨论!
您需要 登录 才可以下载或查看,没有账号?注册

×
最近购置了一款蒲公英的路由器X4C,官方介绍说是可以设置成为远程访问NAS的内容,趁着这段时间有空,自己操作了一下,做了一个详细的设置步骤,供大家学习,作为入门级玩家只需要蒲公英X4C搭配电脑设备,设置开放共享文件夹,即可低成本快速打造私有云,实现在外地也可远程访问家里电脑中的文件资料 初始的路由器设置,个人就不多说,跟市面上绝大多数的路由器是一致的,我说说不一样的地方 设备联网 蒲公英路由器提供了简单易用的Web配置页面,您可通过Web向导轻松完成上网配置。
配置前,请确保计算机已连接到路由器的黄色网口(LAN口),并且设置好了自动获取 IP 地址。 蒲公英X4C路由器支持多种上网方式,可通过浏览器访问蒲公英默认出厂IP:10.168.1.1,进入本地管理页面,选择相应的上网方式进行配置;
组建网络 在蒲公英云管理平台左侧导航栏中,选择【智能组网】--【成员列表】,按提示进行操作。
绑定帐号 首先点击“绑定帐号”,将公司与家里的蒲公英绑定到同一个Oray帐号下;若无官网帐号可点击右下角按钮进行注册。
创建组网 绑定Oray帐号成功后,点击【我要组网】,开始创建蒲公英智能网络。
浏览器会跳转至蒲公英组网管理平台,输入前面所绑定的Oray帐号进行登录进入组网管理页面;
在组网管理平台中,点击【创建网络】;
自定义网络名称,选择组网模式,点击确定,蒲公英网络创建完成。
注释:
对等网络:组网内的所有成员均可互相访问。
集散网络:将组网成员区分为中心节点与普通成员,普通成员间无法互访,只能与中心节点互通。
添加成员 网络创建完成后,可点击添加成员,将需要组网的成员加入到此网络中,有四种方式选择。
选择未组网成员 将左侧已绑定或已生成的蒲公英软硬件成员,加入到右侧【已选择的网络成员】列表中即可。
添加硬件成员 支持输入蒲公英硬件设备背面的SN码进行添加,也可支持导入表格数据进行批量添加;还可添加第三方智能硬件设备加入到组网中。
添加软件成员 软件成员主要在登录在外网访问人员的设备上与其他组网成员互联互通。
根据当前所购买的成员数,选择添加数量,并设置相应的登录密码,点击确定即可。
通讯录导入 通讯录导入方式支持“企业微信”和“钉钉”两种途径,输入企业ID和密码,按提示操作即可。
根据需求选择添加相应的成员后,点击确定,组网创建成功。下面演示外网访问端成员访问步骤。
开启文件共享 远程访问NAS文件共享服务前,需确保NAS已开启了文件服务SMB。
通过NAS的局域网IP进入管理页面,在控制面板---文件共享---文件服务中,勾选【启用SMB服务】。
异地访问 外网软件成员 蒲公英客户端支持市场上各大主流操作系统,用户可访问蒲公英官网下载页(跳转戳我),选择相应操作系统的版本进行下载安装登录。
电脑端 下面以Windows访问端为例(具体教程请戳)
①登录客户端
可通过前面组网后生成的UID进行登录,也可通过UID所绑定的手机号发送短信验证码进行登录;
登录相应的客户端帐号后,即可看到组网内的成员,双击对应成员即可进行PING测试,若有收到回复,则表示组网通道已建立。
②访问NAS
点击左下角【开始】-【运行】,输入 \NAS的局域网IP 如下图所示;
点击确定后,即可成功访问到X4C下级 NAS所开放的共享文件夹,并且进行文件的上传与下载。
移动端 下面以安卓访问端为例(具体教程请戳)
①登录客户端
可通过前面组网后生成的UID进行登录,也可通过UID所绑定的手机号发送短信验证码进行登录。
登录成功后,点击【连接】,并同意连接请求,点击【确定】,客户端登录成功。
②访问NAS
连接组网成功,可以看到组网内的软硬件成员及状态。点击左下角按钮进入【资源库】,点击右上角【+】,选择添加【Samba】;
名称:自定义填写;
主机:输入NAS的局域网IP地址,这里写10.168.10.100;
用户名及密码:若在NAS文件共享中设置了用户名密码,则需在此处进行填写。
最后点击保存,Samba服务添加成功。
点击即可进入到NAS中,查看所共享的文件;
小于10M的文件可直接点击进行查看;
勾选对应文件,可进行移动、复制、重命名和下载的操作;
还可进行文件上传、新建文件夹等操作。
外网硬件成员 若组网中有其他蒲公英硬件设备,那该蒲公英下接的设备无需额外安装蒲公英客户端,直接访问即可。以Windows为例,点击左下角【开始】-【运行】,输入\\10.168.10.100,点击确定;
可以成功访问到对应蒲公英设备所连接的存储设备,并且进行文件的上传与下载。
| 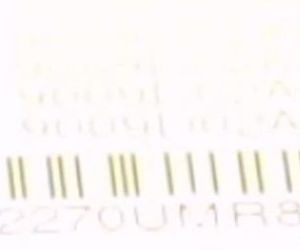 分享一个SA6400 的SN1058 人气#黑白群晖
分享一个SA6400 的SN1058 人气#黑白群晖 群晖+显卡+小雅alist+一键脚本=1000TB无成15580 人气#黑白群晖
群晖+显卡+小雅alist+一键脚本=1000TB无成15580 人气#黑白群晖![EMBY最新安卓客户端Emby for android v3.3.79 [Unlocked] 全功能解锁版](data/attachment/block/12/12fdeea09936f4902d3017d744c200c1.jpg) EMBY最新安卓客户端Emby for android v3.3.1385 人气#黑白群晖
EMBY最新安卓客户端Emby for android v3.3.1385 人气#黑白群晖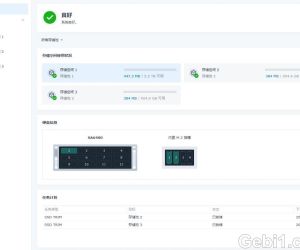 M.2 存储缓存随便选9668 人气#黑白群晖
M.2 存储缓存随便选9668 人气#黑白群晖