来吧兄弟,一起玩一起讨论!
您需要 登录 才可以下载或查看,没有账号?注册

×
有请本次的主角f2-221登场 这次我们要试验的是电脑主机连接iscsi的硬盘,当本机的存储盘,有人要问了,用共享smb连接共享不是更简单么,其实如果用这个连接本地存储的话是作为本地硬盘一样用的,而smb的话只是一个映射,有很多功能是不可用的,比如说安装软件,现在很多服务器都支持这个存储,操作性相对较好,为了设置这个,我也走了点弯路。好吧,这次的效果如下 1、 首先设置f2-221的服务端,打开应用中心安装好iscsi target,然后可以在桌面打开; 2、打开之后就是下面的我界面,因为我已经创建了一个target了,所以连接如下,点击创建; 3、下面的创建的界面,前面两项都是自动创建的,只要鼠标点进去就好了,如果有保密性要求的话下面选择输入,按我经验,建议不输入,这样相对简单; 4、点完下一步之后出现的界面; 5、在点下一步会出现一个床架lun,这个应该是必须的吧,选“是”,下一步; 6、然后填上相关内容,我全部是默认,只在容量里面输入了100GB,继续“下一步”; 7、又是一个信息框,看完反手一个应用,在这我们iscsi就创建好了,然后要去本机上操作了; 8、打开本地电脑的控制面板,我的win10,可以在运行界面输入“control”,界面如下,选择“管理工具”; 9、在“管理工具”里面看到了吧,第一个就是,点进去; 10、首次运行会显示一个对话框,当然选择“是”啦; 11、确认后出现一个属性框,在“目标”框内输入nas的ip地址,之后点快速连接,这里如果前面nas设置的时候设置了相关内容就要在其他选项框内输入相应的内容,相对复杂点,所以就是我前面啥都不输的原因,直接点快速连接; 12、直接就跳出对话框,发现目标,这里有两个,一个是我全面创建的,下面的是新创建的,由于我其他的电脑未开机,所以都显示不活动,如果有机器连接着,会显示活动,双击需要的,然后点连接就完成了,并无提示; 13、接着验证一下,因为是首次,显示未格式话,这次要去计算机管理,磁盘管理里面进行初始化,这一步各位大神应该都会哦; 14、初始化之后当然是格式化啦; 15、然后电脑里就出现一个新的盘,可以正常使用了,开机自动连接哦,可以安装软件等,和本地磁盘一样的,只是速度会受限于网速及nas磁盘速度,羡慕那些万兆网络及ssd当磁盘的大佬们; 16、最后看看连接状态吧,显示已联接; 最后说一下,首次会要求初始化和格式化,后面电脑上删除后重连的话就不要求了,直接有盘了,还有一个就是可以多台电脑同时连接,但是并不推荐这么用,虽然我用着没问题,但是会出现问题,如果要多台电脑一起用就老老实实共享吧。
| 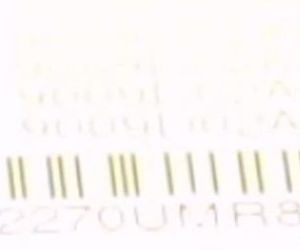 分享一个SA6400 的SN981 人气#黑白群晖
分享一个SA6400 的SN981 人气#黑白群晖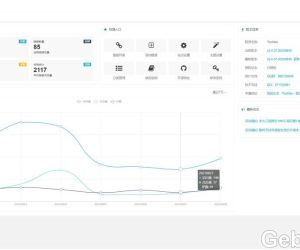 TwoNav 开源|网址导航|云书签程序4864 人气#综合讨论
TwoNav 开源|网址导航|云书签程序4864 人气#综合讨论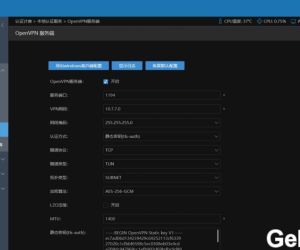 爱快软路由快速OpenVpn设置-不用建账号149 人气#黑白群晖
爱快软路由快速OpenVpn设置-不用建账号149 人气#黑白群晖 转码新宠,Intel DG1 SA6400驱动+PVE直通内7347 人气#黑白群晖
转码新宠,Intel DG1 SA6400驱动+PVE直通内7347 人气#黑白群晖