4K影片直接播华芸AS7004TNAS试用分享
Mobile01
以NAS产品为主力的华芸科技,近来针对有大量影音档案储存需求的使用者,再度新推出了AS70系列的机种。相较于其它系列的NAS产品,AS70系列由于搭载了Intel Core i3处理器,不仅可以直接透过HDMI输出4K分辨率的操作接口,更可支持4K影像硬件译码,直接使用NAS就能够流畅播放4K影片。而且这次推出AS70新系列的同时,内建的操作系统也更新至ADM 2.3版,除了接口的更新以及新功能的支持,针对行动装置整合的部分,也加入了许多新功能的APP应用程序,让用户在透过行动装置链接NAS的时候,能够有更多样化的应用。而这次也特别借了一台AS70系列中的4Bay机种-AS7004T来实际测试,好让网友可以更了解AS70系列的功能特色。
这次借测的AS7004T是华芸针对专业用户或是中小企业用户推出的4Bay NAS机种。
华芸近来新推出的AS70与AS50系列的外型看起来相差不多,主要的差别就是4Bay规格以上的AS70系列机身上有多了一个LED显示面板,可以用来查看NAS的IP地址、处理器与硬盘温度、网络设定或是快速备份等功能。
这款AS7004T有提供4组3.5吋或2.5吋硬盘的安装空间,并且也有提供快拆以及热插入的支持。而且在快拆架上面还有设置了LED灯号,可以让使用者透过灯号直接查看硬盘的运作状况。
快拆硬盘架上有设置2.5吋硬盘的孔位,让有需要2.5吋硬盘的用户可以方便安装。
机身正面的左下角也设置了一个USB3.0传输端口,可外接硬盘或是打印机之类的装置,而且在传输端口的上方也有设置指示灯号,使用者可以透过灯号查看装置的运作情形。
在机身的左上角则是主机的电源开关,而底下则是硬盘指示灯,当NAS实际运作时,使用者就可以透过指示灯显示来查看机身以及硬盘的运作状态。
机身的背面有设置了一个尺寸14公分的风扇来加强机身排热效率。至于I/O支持方面,这款AS7004T在机身背后设置了2组USB3.0.、2组USB2.0、2组eSATA传输埠以及两组RJ-45有线网络端口。而影音支持部分,不仅有提供了一组HDMI 1.4a影音端子,还有特别提供一个光纤音效输出端子,让有需要的用户可以链接其它音响装置。
在机身背面右上角也有设置Reset按键,在有需要的时候,就可以透过这个按键来还原NAS操作系统与设定。
机身左侧有设置了进风孔洞,当背后风扇启动时,就可以从这边引导冷空气进入机身来加强散热效果。
看完外观的设计之后,接着就来拆机看一下这款NAS里面的规格配置吧!一开始拆机的时候,先卸下背后固定机壳的三颗螺丝就可以取下机壳。
打开机壳后,可以看到这款NAS搭载的电源供应器是台达电推出的DPS-250AB-44H,最大输出瓦数规格为250W。
在机壳另一面有特别加入绝缘垫的设计,并且在内存的区域有预先切割,方便日后安装新内存来扩充容量。
因为这款NAS有许多区域都是特规的设计,所以要拆解主板并不容易,建议还是别自己乱拆,以免到时候装不回去或是施力不当造成硬件损坏。而这次还是有拆解一下主板,让大家可以看看核心硬件的规格。
主板的部分可以看到处理器上面有搭载一个特制的散热器,主动散热还是靠机身背后的风扇,上面并没有加装其它的风扇。
拿起散热器后,可以看到底下是直接以一根6mm的热导管覆盖在处理器上,并将废热传导到鳍片上,最后再透过机身背后的风扇加废热排出。另外,在主板芯片组的位置上也有设置导热片来加强散热。
这款NAS搭载的处理器是Intel Core i3-4330,预设运作频率为3.5GHz。处理器中具备了两颗处理核心,并可支持Hyper-Threading技术,最多可达到4个线程同时运作。在这款处理器也有内建Intel Graphics HD 4600绘图芯片,可支持硬解功能。
在处理器旁边有设置一片威刚推出的IUM01闪存,容量有1GB,主要是用来安装储存ADM操作系统。
在这片闪存上的主控制芯片是采用慧荣科技推出的SM3252Q芯片。
储存颗粒则是采用Samsung推出的K9K8G08U0D,容量为1GB。
内存的部分,这款NAS上市搭载了一条DSL推出的DDR3-1600内存,容量为2GB,时序规格为CL11。而且在卡榫的位置上,还有加上硅利康(silicone)固定。
内存上一共搭载了八颗Samsung推出的K4B2G1646Q-BCK0内存颗粒。
在主板上其实有设置了一组PCIex4的扩充插槽,但可能是因为产品定位的关系,在机身背后并没有开口可以让使用者自己安装。
主板上的芯片组。
机身背后提供的两组RJ-45网络端口是透过两颗Broadcom推出的BCM57781芯片来控制,并可支持至Gigabit的带宽。
I/O背板上的两组eSATA传输部则是透过两颗asmedia推出的ASM1466芯片扩充。
音效规格方面,这款NAS则是加入了一个Realtek推出的ALC887音效芯片,最高可支持7.1声道音效输出。
这组扩充端口主要是用来链接硬盘的热插入控制电路板。
在NAS上的硬盘电路板上也有加入两颗ASM1466控制芯片来增加SATA传输端口。
储存管理员
硬盘空间配置的部分,在操作系统里面则是有提供了一个储存管理员程序,可以用来快速设定磁盘阵列模式。当第一次新增储存空间时,软件会有快速与进阶两个选项,其中快速设定的部分,主要会让使用者选择需求来设定不同的数组模式。像是选择最大储存空间时,软件就会以RAID 0模式来设定硬盘。要是选定「较好的数据防护选项」时,那就会以RAID 6的模式来设定硬盘。至于第三个「兼顾储存与数据防护」的选项,就是以RAID 5的模式来设定硬盘。
若是默认的三个选项都不是自己要的磁盘阵列模式,也可到进阶选项内,选择像是单一、JBOD、RAID 1、RAID 5或是RAID 10等磁盘阵列模式。
这次就先选择RAID 5的磁盘阵列来进行测试吧!当确认磁盘阵列模式之后,下一步就是选择需要设定的硬盘。有一点要注意的是,在设定储存空间之后,硬盘原本的数据都会被格式化,所以一定要先确认硬盘内是否有重要数据,备份之后再来执行磁盘阵列格式化。
档案总管
当NAS磁盘阵列模式设定完成后,接着开启档案总管就可以开始管理设定好的储存空间,而且在ADM储存空间内也已经有预设Home、Download、Media、Music等名称的分享文件夹,若是有需要新增更多分享文件夹,也可以直接点选程序上面的文件夹图标,就可以快速新增其它的文件夹。
至于上传档案操作部分,在档案列表上面有一个上传功能图标,就可以开始选则需要上传的档案到NAS上,若是有相同名称的档案也可以选择覆盖或是略过的处理方式。
除了点上传功能键的方式之外,若是计算机内有安装JAVA的话,就能够在桌面直接拖曳需要上传的档案到档案总管窗口内,接着就会开始执行复制档案的动作。
访问控制
若是有多人要同时使用NAS的话,则可以到系统的访问控制程序内来新增用户名单。当开启到程序的主画面后,点选新增就可以开始设定新增使用者的名称以及账号使用期限。
针对不同的使用者,管理人也可以个别设定每位使用者能够读取的文件夹以及应用程序权限,而且也可以个别设定每个使用者的储存空间。
信息监控
系统随附的资源监控程序,是透过图表呈现的方式,让管理者可以快速查看处理器、内存、网络、储存空间以及各个程序的运作状况。
各项设定操作
一般设定
在设定的应用程序内,用户可以针对一般、网络、区域选项、硬件、通知、ADM Defender、ADM更新、资源回收桶、电源管理、轻松存取等功能进行设定操作。其中的一般选单内,有设置管理以及登入样式两个分页,管理的部分是管理者自己设定HTTP通讯端口,系统默认是8000,若是有其它需求,则可以到这个分页更改。
网络设定
网络分页内,主要有一般、LAN、Wi-Fi以及代理服务器四个分页,让管理者可以用来设定NAS的IP地址、无线网络联机或是代理服务器的链接IP。
区域设定
区域选项的部分,主要是让管理者用来设定NAS的日期、时间以及语言显示。
硬件配置
在NAS上的LED灯号亮度、蜂鸣器、电源设定、风扇转速以及LCD面板,都是在硬件选项中进行设定。
在节能管理的分页中,可以自定义内建或外接硬盘以及系统的休眠时间。而在电源管理的分页内,则是可以开启网络唤醒以及开关机的排程。
而风扇转速的分页中,有提供高、中、低以及自动四种转速模式,除非有特别需求,不然其实设定自动模式就可以。
NAS机身上的LCD面板也可以在硬件选项中自定义个人化讯息或是显示本地温度,不过讯息只能设定英文,若是使用中文会变成乱码显示。
事件通知设定
在通知的设定选项中,主要是可以透过电子邮件或是简讯的方式通知管理者NAS的突发状况。
除了用简讯或是email之外,在行动装置上也安装华芸提供的AiMaster APP应用程序,这样就可以透过以推播的方式传送NAS的状况讯息。
ADM Defender安全功能
ADM Defender的选项中,有设置防火墙和网络防护两个分页,其中防火墙页面内,可以让管理者自定义拒绝名单,以IP地址来阻挡联机。
而网络防护功能启用后,若是在指定时间内登入失败超过次数时,系统就会自动封锁该用户的IP地址,以防恶意联机的问题。
启用资源回收桶功能
若是使用者担心档案误删的话,也可以启用网络资源回收桶的功能,这样之后删除的档案就不会直接被移除,并且也能支持排程清除回收桶。
轻松存取服务
若是要透过远程网络链接NAS的话,除了直接透过IP连结之外,华芸也有提供DDNS的服务,可以让使用者设定自己想要的域名联机。
另外,针对行动装置远程联机的部分,华芸也有提供一个叫做Cloud Connect的服务,只要先设定一个Cloud ID,之后就只要在行动装置的APP上面输入设定好的ID名称就可以从远程连回NAS。
多媒体应用
SoundsGood应用程序
介绍完ADM操作系统的基本设定操作之后,接着来看一下多媒体应用的部分。音乐播放功能方面,华芸有提供一个叫做SoundGood的应用程序,这个软件会自动链接Music文件夹里面的音乐档案,并可依照演出者、专辑、文件夹以及最近新增分类方式显示档案,而档案显示方式也可以选择列表或是缩图呈现。
接着点两下档案就可以开始串流播放音乐,若是要新增播放的音乐档案,就直接将档案拖曳到旁边的播放轻单字段便能够新增播放轻单。
SoundsGood应用程序的多媒体来源默认是为Music文件夹,若是想要链接其它位置的文件夹,也可以在设定页面内新增。
LooksGood应用程序
针对影片播放的部分,华芸一个叫做LooksGood的应用程序,让用户可以直接透过浏览器播放NAS里面的影片档案。除了影片档案的播放之外,若是NAS上面有连接数字电视棒的话,也可以支持数字电视的录制以及节目表预览之类的功能。不过因为这次试用的时候,手边没有电视棒可以搭配使用,之后若是有机会再跟大家分享实用的部分。
Photo Gallery应用程序
照片浏览的部分,华芸则是有提供一个叫做PhotoGallery的应用程序,可以像网络相簿一样呈现用户的照片。实际使用的时候,需要先新增相簿,并从计算机端或是NAS端上传照片。
当选择从计算机端上传照片时,可以拖曳照片档案到浏览器上。
若是已经先将照片档案存在NAS上面的话,也可以改由NAS端上传照片。不过,实际使用的时候,照片只能够一张一张选,并没有办法一次全选或是同时选择多张照片,算是比较麻烦的一点。
相簿新增完成之后,在应用程序的主画面上就可以看到使用者所新增的相簿类别。
这个应用程序是以相片墙的方式呈现照片,接口还不错。
点选单张照片就可以放大浏览,并且在右侧信息页也会显示相片的EXIF信息内容。
Photo Gallery也有提供社群分享的功能,让用户可以快速将相簿分享到社群网站上面。
另外,因为使用Photo Gallery的时候,必须要透过上传照片的方式才会在应用程序中显示新的相簿,并没有办法直接连结NAS的文件夹,而且就算照片是直接从NAS上传,也会另外存到Photo Gallery文件夹里面。所以用户若是想要用Photo Gallery程序来看照片的话,会比较建议直接从计算机端上传档案,这样比较不会有档案重复的问题,操作上也比较简便一些。
μTorrent应用程序
若是使用者本身比较习惯使用μTorrent来下载BT的话,在下载中心里面也有提供μTorrent应用程序让用户自行安装。
迅雷远程下载支持
另外,若是有在使用迅雷下载的话,在下载中心里面也有提供一个迅雷远程下载的应用程序,可以绑定用户的迅雷账号,直接将下载的档案储存到NAS上面。
实际使用的时候,需要先到迅雷远程下载网页上输入绑定码,确认无误后,就可以开始使用。
日后若是有更换NAS的话,也可以解除账号绑定。
Asustor Portal HDMI操作接口介绍
当使用HDMI直接输出电视或显示器使用NAS的时候,必须要先确认ADM操作系统内是否有安装ASUSTOR Portal并启用功能。确认无误后,直接使用HDMI链接电视或显示器就可以看到操作接口。
直接以HDMI输出到电视上使用时,操作接口跟浏览器看到的ADM操作系统不太一样,所有功能按键都是采用较大的图标,是针对电视使用所设计的操作接口,并有设置ADM、Chrome、YouTube、视讯监控以及XBMC多媒体播放等5个主要功能。实际使用时,将鼠标键盘连接到NAS上的USB埠就可以开始操作。
其中ADM的功能,其实就是透过操作接口内的Chrome浏览器连结到NAS,所以操作与设定方面,就跟计算机使用浏览器链接到NAS一样。
在电视使用接口内,也有加入Chrome浏览器的功能,让用户可以直接连上网络。
另外,在这个接口内也有加入一个专属的YouTube应用程序,其中的接口都是采用大图标的预览模式,用户依照分类选择自己想看的影片内容。
不过实际播放影片的时候,操作面板上似乎没有分辨率的选项,但看起来应该都是直接以最高画质播放。
多媒体播放的部分,华云则是搭配KODI软件。开启软件之后就可以进入KODI的操作接口。
接着点选影片就可以开始播放,基本上只要是mp4或是MKV的档案都可以播。若是有要外挂字幕的话,则需要将字幕文件改成UTF-8编码才会正常显示。
由于这款NAS是搭载Core i3等级的处理器,所以即便是4K分辨率的影像,一样也可以透过处理器硬解播放。实际播放的流畅度跟画质表现都还算不错。
音乐文件或是相片档案也一样可以透过KODI来播放。
这款NAS除了可以透过浏览器链接到ADM操作系统之外,针对Android以及iOS系统平台的行动装置联机,华芸也有提供AiMaster、AiData、AiFoto、AiMusic以及AiVideo等不同功能的应用程序,并且可支持Cloud ID快速联机,让行动装置可以更方便地从远程网络链接到NAS。因为Androis和iOS两个系统平台的软件接口与操作方式都相差不多,所以这次的测试就以Android来做个示范。
AiMaster应用程序
先来看到AiMaster的部分,这款应用程序的功能,主要是可以让用户直接用行动装置来操作ADM的一些设定。登入之前,可以选择用Cloud ID、IP、区网自动搜寻的方式连结。确认NAS之后,直接输入账号密码就可以登入。
软件的主画面是采用九宫格的按键设计,有提供系统信息、资源监控、事件记录、在线使用、USB单键备份、备份还原、服务、APP Central以及访问控制等功能设定。而在AiMaster软件的第二个分页中,也直接设置AiDownload、AiMusic、AiFoto以及AiData等行动装置APP的快捷方式,若是手机内已经有安装这些APP的话,就可以直接从这边开启程序。
透过AiMaster软件,用户也是可以利用行动装置远程将NAS关机或式启动休眠模式。另外,若是有要接收NAS事件的推播讯息,也是透过这个软件启用。
AiData APP应用程序
华芸提供的AiData APP的功能,主要是可以使用行动装置来浏览NAS上面的文件夹内容。联机的方式一样也可以透过Cloud ID、IP或是自动搜寻的方式连结。而除了NAS之外,AiData软件里面也有整合像是Dropbox之类的云端空间,一样可以使用AiData来浏览其它云端空间的资料内容。实际联机之后,就会看到NAS或云端空间内的文件夹。
若文件夹内的档案是影片档的话,直接点选后,就会跳出播放程序的选项,让用户选择行动装置内适合的播放器来开启影片。
如果是音乐档案的话,AiData软件里面也有内建播放器,直接点就可以开始播放音乐档案。
图片文件的部分,在浏览的时候,档案列表就会直接显示缩图,点选后也可以放大检视。
若是执行上传、下载文件、新增文件夹、email传送或是重新命名档案之类的操作时,直接点一下软件右上角的功能选单就可以看到各项功能选项。
AiFoto应用程序
AiFoto软件可以直接浏览NAS上的Photo Gallery相簿以及行动装置内的图片档案,而且只要左右滑动画面就可以快速切换。
直接点选档案就可以放大浏览,并且也有支持快速分享的功能,可以直接将照片分享到通讯软件、社群网站或是透过email传送。
在设定选单内有加入行动装置相片实时上传的功能,开启选项并选定上传文件夹后,行动装置内的照片档案就会开始上传到NAS里面。
若是用户的行动网络有流量限制,也可以在设定选单内将仅Wi-Fi上传的选项开启,而且也可以依照自己的喜好选择上传照片的时机。
AiMusic应用程序
华芸提供的AiMusic应用程序,从名称来看,就可以知道这款APP的功能主要是用来让行动装置播放NAS上的音乐档案。实际使用的时候,一样也是可以先选择Cloud ID、IP地址或是自动搜寻的方式联机。而这款APP的主画面是采用九宫格的设计,提供随机、类型、播放列表、演出者、专辑、最近新增、文件夹以及设定等功能分类选项。
使用的方式很简单,基本上只要点选档案就可以开始播放,而且比要特别的一点,就是这个APP也可以跟SoundsGood里面的播放列表同步,开启之后就可以播放列表内的音乐档案。
播放音乐的时候,播放面板会设置在画面底下,让使用者可以在背景操作其它设定。直接点一下的话,也可以将播放面板放到全屏幕。
AiVideo APP应用程序
至于影音播放的部分,华芸在ADM2.3发表会上,也同时推出了一个叫做AiVideo的应用程序,可以让行动装置直接播放NAS上面的影音档案。不过目前这个APP还在Beta阶段,所以操作接口与内容在正式版推出后,可能会有一些小小的变动。实际操作的时候,一样也是可以先选择Cloud ID、IP地址或是自动搜寻的方式联机到NAS上。进入主画面之后,主要有多媒体总管以及电视录像的两个选项,其中的多媒体总管就是用来浏览NAS的文件夹,而跟AiData比较不一样的地方,就是这边仅会显示影音档案,让使用者比较好选择。另外一个电视录像的功能,就是可以直接浏览NAS上录好的电视图像文件。
打开多媒体总管后就可以看到NAS的文件夹,若是里面有影音档案的话,就会在这边看到清单列表。
实际播放的时候,目前行动装置必须要先安装MX Player才有办法播放影片。
传输效能测试
看完前面的介绍内容之后,最后不免俗还是要来测试一下传输效能的部分啰!这是NAS的磁盘阵列设定是RAID 5,而测试的方式主要是会透过FastCopy软件来传输容量大小约16GB的多档文件夹和单一压缩文件,并且会分别测试NAS to PC以及PC to NAS的效能差异。
底下则是这次计算机端的硬件零组件列表,先给网友们做个参考。
处理器: Intel Core i7-4790
主板:技嘉GA-Z97X Gaming GT
硬盘机:PLEXTOR M6e 512GB固态硬盘
内存:芝奇DDR3-1866 8GBx4
电源供应器:技嘉ODIN 1200W
操作系统:Windows 7 64位 SP1旗舰版
实际从计算机透过FastCopy软件传输大小约16.3GB、总数量760个的相片和影片文件夹到NAS时,传输速度约在105~108MB/s之间,总传输时间约155.94秒。
实际从计算机透过FastCopy软件传输大小约16.7GB的单一压缩文件时到NAS时,传输速度约在105~108MB/s之间,总传输时间约158.53秒。
实际使用FastCopy软件从NAS传输大小约16.3GB、总数量760个的相片和影片文件夹到计算机端时,传输速度约在96~100MB/s之间,总传输时间约173.54秒。
实际使用FastCopy软件从NAS传输大小约16.7GB的单一压缩文件时到计算机端时,传输速度约在105~107MB/s之间,总传输时间约161.65秒。
耗电量测试
在一般待机状态时,这款NAS的耗电量大约是40瓦左右。
当NAS的处理器在满载状态时,整机耗电量大约是74~76瓦之间。
开启休眠状态后,NAS的耗电量大约会降到2瓦。
试用总结
因为这次是第一次使用华芸的NAS,所对于之前版本的ADM操作系统比较不熟悉,所以差异部分就不多说。就第一次使用的感觉来说,整体无论是使用浏览器链接或是行动装置的部份,功能都算是蛮齐全,而且这款NAS硬件算是比较高阶一点的规格,操作上都还算是顺畅,即便是直接使用NAS播放4K影片或是上传照片转文件时速度都有不错的表现,再加上有HDMI可以直接输出电视或是显示器使用,对于常使用NAS来当作多媒体中心的用户来说,的确方便不少。
 TwoNav 第二代网址导航书签程序 v2.0.27-2010605 人气#黑白群晖
TwoNav 第二代网址导航书签程序 v2.0.27-2010605 人气#黑白群晖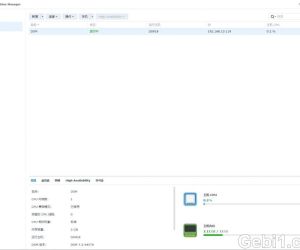 SA6400 半洗白免费方法,应该同样适用其他15824 人气#黑白群晖
SA6400 半洗白免费方法,应该同样适用其他15824 人气#黑白群晖 PVE打造养老AIO之旅(保姆级近2万字长文)9837 人气#黑白群晖
PVE打造养老AIO之旅(保姆级近2万字长文)9837 人气#黑白群晖 求哪位大神赏馒头邀请,万分感谢!!0 人气#PTer求邀
求哪位大神赏馒头邀请,万分感谢!!0 人气#PTer求邀