本帖最后由 emaic 于 2017-4-10 20:32 编辑
二、十全大补汤
在这之前,下面的几点你可能需要知道
不同于DSM,系统部分是安装在每个硬盘上,USB KEU只是负责引导,U-NAS安装后是独占整个硬盘的,也就是说,安装之后你没办法通过NAS的WEB控制界面再把安装过系统的剩余空间再分享出来,这也是我要把系统安装到U盘的原因,毕竟DeskMini只有2个本盘+1个M.2位置,很宝贵。
你可能需要一点点Linux的基础,总共也就几个命令而已,反正像我这种只会用apt-get的也能折腾的很开心。
桌面、VBOX和XBMC的安装全部按照各个软件官方WIKI的教程来的,而不是网上那些莫名其妙的教程,我会在后面贴出官方的教程地址,以方便诸位。
只贴出需要执行的命令,执行的过程就不写了,免得浪费篇幅
1、安装ssh,方便我们通过其他的控制台软件,比如putty
使用用户名root密码yutech登陆你装了UNAS3.0的电脑后,执行下面的三个命令,
- cd /
- apt-get update
- apt-get install ssh
- nano /etc/ssh/sshd_config
依次ctrl+o,回车保存,ctrl+x退出
重启下ssh服务
service ssh restart 现在打开putty,输入你NAS_IP回车之后就可以链接到U-NAS来了,用户名密码同样分别是root和yutech
2、安装一个mate桌面环境
为什么是mate而不是其他的?其实你也可以用xfce、KDE,gnomes等各种发行版的桌面环境 2.1:准备下中文环境,使用下面命令,并选择en_US.UF8 、zh_CN.UTF-8 UTF-8这两个,如图:dpkg-reconfigure locales

光标移到zh_CN.UTF-8这个,把默认语言切换为中文,

2.2:安装中文支持字体,否则进桌面之后因为没有中文字库,到处是小叉叉 - apt-get install xfonts-wqy ttf-wqy-zenhei ttf-wqy-microhei
安装官方WIKI所说,mate-desktop-environment-core是安装一个mini的最精简的桌面环境,mate-desktop-environment是完整的,mate-desktop-environment-extras带一些额外的东西
- aptitude install mate-desktop-environment-extras
- aptitude install task-mate-desktop
aptitude install mate-desktop-environment-extras -y
aptitude install task-mate-desktop -y
使用aptitude而不是apt-get的原因是我觉得aptitude在处理依赖关系的时候,会很智能,而apt-get只会告诉你因为缺少哪些依赖关系而退出安装,然后你需要自己去一个个弄好依赖环境。
2.4:重启一下系统,就可以直接进入到mate的图形化登陆界面了
使用reboot命令重启系统
2.5:安装一个firefox浏览器
- aptitude install iceweasel
2.6:安装中文输入法
- apt-get install ibus ibus-sunpinyin
至此,桌面环境就装好了
3:安装Kodi让NAS成为HTPC,官方WIKI:http://kodi.wiki/view/HOW-TO:Install_Kodi_for_Linux
3.1:添加kodi的源,其实也就是debian的官方源,但是这个源在国内下载非常的慢,幸好我找到了163的镜像源,使用下面的命令添加源
nano /etc/apt/sources.list
- deb <a href="http://http.debian.net/debian">http://http.debian.net/debian</a> jessie-backports main
- deb <a href="http://mirrors.163.com/debian/">http://mirrors.163.com/debian/</a> jessie jessie-backports main
3.2 更新一下源列表
3.3 安装kodi
3.4 重启下系统
至此,Kodi就已经安装好了,也可以使用,如果想要更进一步设置比如开机自动进入Kodi,移步官方教程
”HOW-TO:Autostart Kodi for Linux“:http://kodi.wiki/view/HOW-TO:Autostart_XBMC_for_Linux
上几张图镇楼




|  TwoNav 第二代网址导航书签程序 v2.0.27-2010605 人气#黑白群晖
TwoNav 第二代网址导航书签程序 v2.0.27-2010605 人气#黑白群晖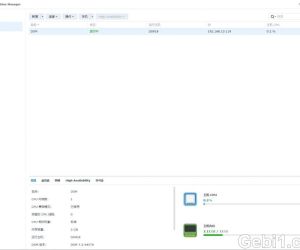 SA6400 半洗白免费方法,应该同样适用其他15824 人气#黑白群晖
SA6400 半洗白免费方法,应该同样适用其他15824 人气#黑白群晖 PVE打造养老AIO之旅(保姆级近2万字长文)9837 人气#黑白群晖
PVE打造养老AIO之旅(保姆级近2万字长文)9837 人气#黑白群晖 求哪位大神赏馒头邀请,万分感谢!!0 人气#PTer求邀
求哪位大神赏馒头邀请,万分感谢!!0 人气#PTer求邀